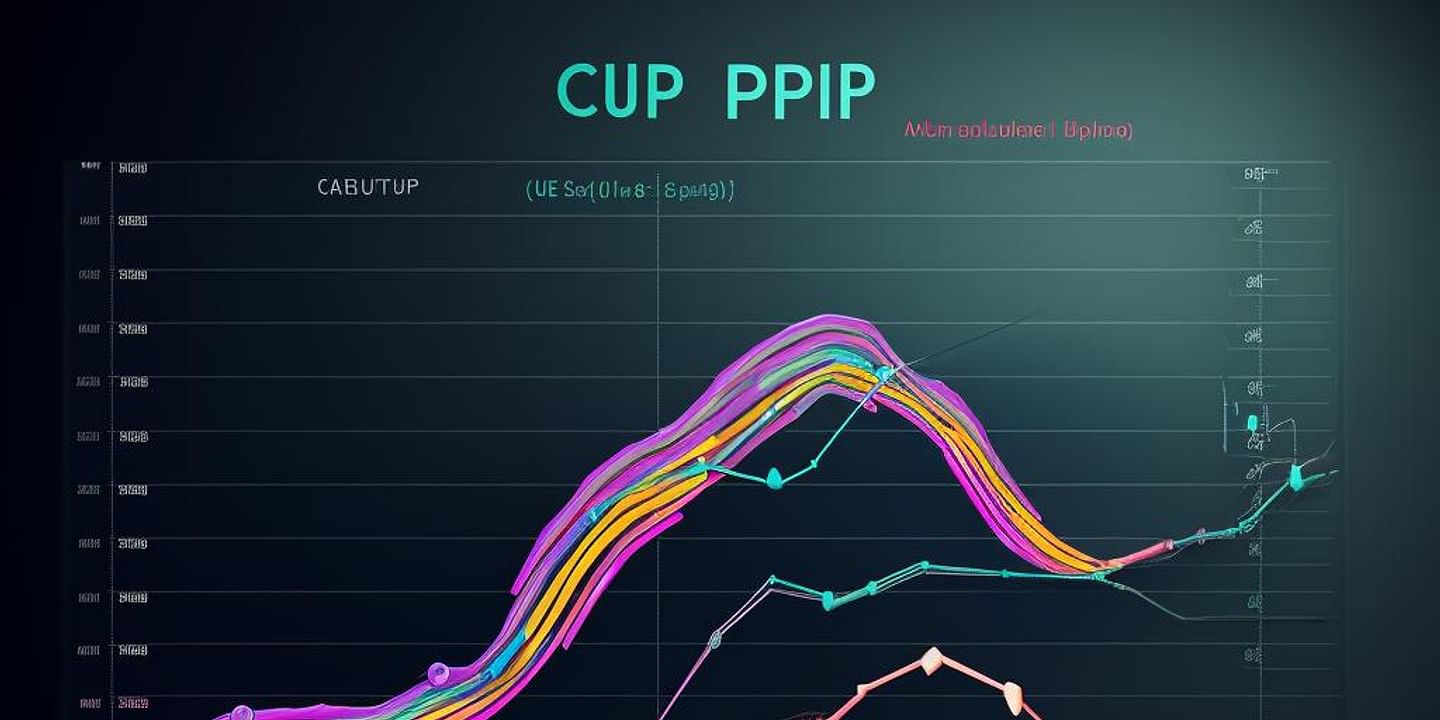
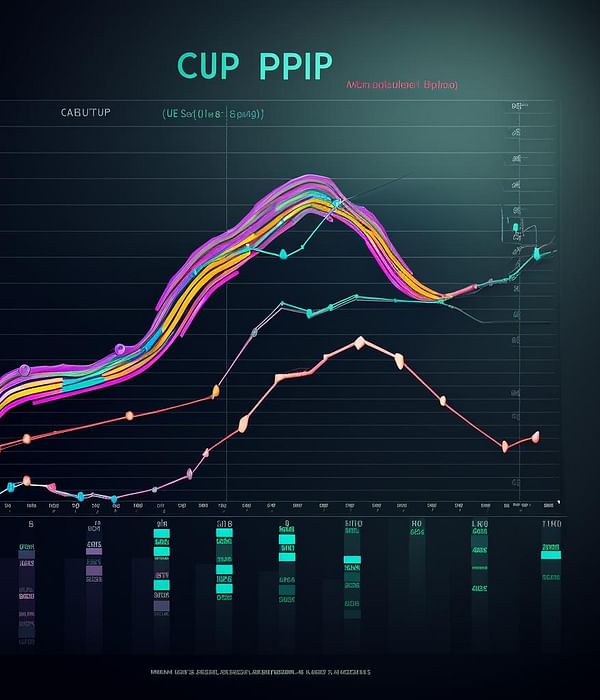
When it comes to optimizing your Linux environment, understanding the core operations of file and directory management is pivotal. Not only does it streamline your workflow, but it also supercharges your productivity, making you a more efficient Linux user. In this complete Linux guide, we will delve into the fundamental commands that form the backbone of Linux file management: 'cp', 'mv', 'tar', and 'unzip'.
Have you ever felt frustrated trying to locate a file you've misplaced in your directory? Or perhaps you've spent precious minutes manually compressing files? By mastering these basic commands, you can eliminate such inefficiencies, optimizing your Linux productivity. For instance, the 'cp' command allows you to swiftly copy files in Linux, while the 'mv' command, as we've explored in our Linux directories tutorial, lets you rename or move files with ease.
But that's not all. With the 'tar' command, you can compress multiple files into one, saving valuable storage space. And if you encounter a .zip file? The 'unzip' command has you covered, extracting files smoothly. So, ready to elevate your Linux file management skills and boost your productivity? Let's dive in!
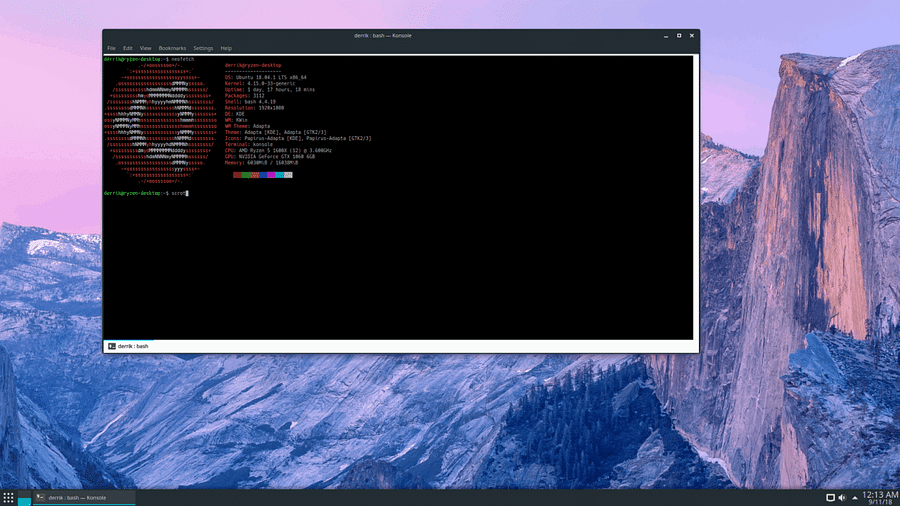
Imagine you're working on a crucial project and you need to make a backup of your work files. Or perhaps you're organizing your Linux directories and want to duplicate certain files to another location. This is where the 'cp' command comes into play, a fundamental tool in your Linux productivity arsenal.
The 'cp' command, short for 'copy', is one of the essential commands for Linux file management. It's used to create copies of files and directories, ensuring your original data remains untouched. Whether you're a newbie or a seasoned sysadmin, mastering 'cp' can significantly optimize your Linux environment.
Let's dig into an example. Suppose you have a file named 'project.txt' in your current directory, and you want to copy it to a directory named 'backup'. You would use the following command:
cp project.txt backup/
And voila! You've just copied your file. Simple, right? But remember, the 'cp' command is just the tip of the iceberg. There are numerous quick commands to learn in Linux, each designed to make your work smoother and more efficient. So why not dive deeper into the world of Linux file management and discover the power at your fingertips?
Let's start with a basic example of the 'cp' command. This command is used to copy files or directories in Linux. The general syntax is 'cp source destination'. Here's how it works:
cp /path/to/source/file.txt /path/to/destination/In this example, 'file.txt' is the file we want to copy. '/path/to/source/' is the directory that contains the file we want to copy, and '/path/to/destination/' is the directory where we want to place the copied file. Remember, you'll need to replace these paths with the actual paths on your system. With the 'cp' command, you can easily duplicate files and directories, making it a powerful tool for managing your files in Linux.
Now that we've explored the power of the 'mv' command, let's dive into its specifics. A vital tool in the Linux productivity toolbox, the 'mv' command is your go-to for moving and renaming files and directories. It's a two-in-one solution that optimizes your Linux environment, and mastering it is key to effective Linux file management.
Consider you have a file named 'old.txt' that you want to rename to 'new.txt'. In your Linux terminal, you'd use the 'mv' command like this:
mv old.txt new.txt
Just like that, 'old.txt' becomes 'new.txt'. But what if we want to move 'new.txt' to a different directory? Simple! If we want to move it to a directory named 'docs', we'd use:
mv new.txt docs/
And voila! Your file has been moved. The 'mv' command is a testament to the power of Linux commands for productivity. But remember, with great power comes great responsibility, so ensure you're moving and renaming files wisely. Want more insights into Linux file operations? Check out our complete guide to the 'mv' command or explore the 'ls' command for listing files. If you're new to Linux, our getting started guide and important Linux commands for beginners can help you hit the ground running. Happy Linux-ing!
Let's dive into the 'mv' command. This command is used to move or rename files and directories in Linux. Here's a basic example of how to use the 'mv' command:
mv /path/to/source /path/to/destinationIn this example, '/path/to/source' is the path to the file or directory you want to move, and '/path/to/destination' is where you want to move it to. Remember, Linux is case sensitive, so be sure to enter the paths exactly as they are. If you're renaming a file, the source and destination paths will be in the same directory, but the file names will be different. Happy moving and renaming!
Imagine you've just downloaded a treasure trove of data, but it's bundled into one massive file. That's where the magic of the 'tar' command comes in, a staple in your Linux productivity tools arsenal. This command, short for 'tape archive', is your go-to for compressing and decompressing files in Linux.
Picture this scenario: you want to compress a directory named 'ProjectX'. Simply type tar -cvf ProjectX.tar ProjectX in your terminal. The 'c' creates a new archive, 'v' gives you a verbose output, and 'f' allows you to specify the name of the archive. Voila, your files are neatly bundled into 'ProjectX.tar'!
But what if you need to extract the files? That's just as simple. Use tar -xvf ProjectX.tar and your files will spring back into their original form. The 'x' stands for extract, with 'v' and 'f' serving the same purposes as before.
By mastering the 'tar' command, you're not just optimizing your Linux environment, you're also decluttering your workspace and boosting your productivity. So, ready to take your Linux file management skills to the next level?
Let's dive right in! Here's an example of how to use the 'tar' command to create an archive of a directory. This command will create a tarball (archive) named 'archive_name.tar' from the directory 'directory_to_archive'.
tar -cvf archive_name.tar directory_to_archive/And there you have it! With this command, you've created an archive of your directory. You can now move this archive around as a single file, making your file management much more efficient. Remember, practice makes perfect. So, don't hesitate to experiment with different 'tar' command options to find what works best for your needs.
Picture this: You've just downloaded a .zip file filled with critical data, but you're unsure how to access its contents. The solution? The 'unzip' command, a powerful tool in the Linux productivity toolbox. This command is your ticket to extracting .zip files with ease and efficiency, helping to streamline your Linux file management tasks.
Let's say you have a file named 'report.zip'. To unzip this file, you simply type 'unzip report.zip' into your terminal. The contents of the .zip file will then be extracted into your current directory. It's that simple!
$ unzip report.zip
But what if you want to extract the contents into a specific directory? Just add the '-d' option followed by the directory path. For example, 'unzip report.zip -d /home/user/documents' will extract 'report.zip' into the 'documents' directory.
$ unzip report.zip -d /home/user/documents
With just a few keystrokes, the 'unzip' command boosts your productivity by simplifying the process of extracting .zip files. Ready to explore more essential Linux commands or looking for a resource to learn Linux server administration? DG Micro has got you covered. Remember, mastering these commands is key to optimizing your Linux environment.
Now, let's dive into an example of the 'unzip' command. This command is used to extract files from a .zip archive. The '-d' option is used to specify the destination directory where you want to extract these files. In the following example, 'archive.zip' is the name of the .zip file we want to extract, and 'destination_directory' is the directory where we want to place the extracted files.
unzip archive.zip -d destination_directoryAnd there you have it! With just a simple command, you've successfully extracted all the files from your .zip archive. Remember, mastering commands like these can significantly enhance your productivity in a Linux environment. Keep practicing and don't hesitate to explore more commands to make the most out of your Linux experience.
As we journey deeper into the world of Linux, we uncover powerful commands and tools that can significantly enhance our productivity. Have you ever wondered how you can manage your files and directories more efficiently? Let's dive into some advanced techniques that will take your Linux file management skills to the next level.
Imagine you're working on a project with hundreds of files scattered across various directories. Locating, copying, or moving them one by one can be a daunting task. However, with Linux, you can perform these operations in bulk, saving time and effort. For instance, using wildcards with the 'cp' or 'mv' commands allows you to copy or move multiple files simultaneously. Isn't that a game-changer?
And what about when you need to free up some disk space? Compressing files and directories with the 'tar' command can be a lifesaver. But don't worry, if you need to access these files again, the 'unzip' command is there to the rescue. Remember, mastering these commands is a key step in optimizing your Linux environment.
Ready to make the most of these Linux productivity tools? Stay tuned as we delve into specific examples and code snippets in the next section. And remember, practice makes perfect! So, don't hesitate to apply these commands in your own Linux environment. Need some help getting started? Check out this complete Linux guide.
Let's dive into some advanced Linux file management commands. These commands will help you to copy, move, find, and remove files and directories. Remember, the more you practice, the more comfortable you'll become with these commands. Let's get started!
cp -R /source/directory /destination/directory
mv /source/file.txt /destination/file.txt
find / -name 'file.txt'
rm -r /directory/to/removeIn the above code, 'cp -R' is used to copy all files and directories from the source directory to the destination directory. The 'mv' command is used to move a file from the source directory to the destination directory. 'find / -name' is used to find a file in the entire filesystem, and 'rm -r' is used to remove a directory and its contents. Remember to replace '/source/directory', '/destination/directory', and 'file.txt' with your actual file paths and names. Happy coding!
Test your understanding of Linux file and directory operations covered in the article.
Learn more about 🧠 Linux File and Directory Operations Quiz or discover other DG Micro quizzes.
Ready to take your Linux productivity to new heights? It's time to get hands-on with some essential file and directory operations. If you've ever wondered how to efficiently manage your files in Linux, you're in the right place. This complete Linux guide will walk you through the basics of copying files in Linux, moving them around, and even compressing and decompressing them.
Think of your Linux environment as a well-organized workspace. With the right tools, you can streamline your work, boost your productivity, and make your life a whole lot easier. And these tools are none other than Linux commands. From the simple 'cp' and 'mv', to 'tar' and 'unzip', these commands are your keys to effective Linux file management.
But why stop at the basics? As you delve deeper into this Linux directories tutorial, you'll discover more advanced operations that can further optimize your Linux environment. Imagine being able to automate repetitive tasks, manage processes, and even monitor system resources, all from your terminal. Sounds exciting, doesn't it?
Before we dive in, why not take a moment to reflect on your current Linux skills? Are you a beginner just starting out, or do you already have some experience under your belt? No matter where you are on your Linux journey, remember that practice makes perfect. So, roll up your sleeves and get ready to put these Linux productivity tools to the test. You'll be amazed at what you can achieve!
Still feeling a bit overwhelmed? Don't worry, we've got you covered. Check out these resources for beginners or explore our recommended learning path to ease your way into the world of Linux. And remember, every expert was once a beginner. So, let's get started, shall we?
Imagine having a world of information at your fingertips but not knowing how to access it. That's what it's like to use Linux without understanding file and directory operations. Mastering these operations is crucial to unleashing the full power of Linux and optimizing your productivity. With our complete Linux guide, you'll learn how to maneuver through the Linux environment with ease.
Copying files in Linux is a breeze once you get the hang of it. Using basic commands like 'cp', 'mv', 'tar', and 'unzip', you can manage files and directories like a pro. But why stop at the basics? With our Linux commands for productivity, you'll delve into advanced operations that can save you time and effort.
Think of your Linux environment as a toolbox. The more tools you know how to use, the more tasks you can accomplish efficiently. Whether you're a newbie or a seasoned sysadmin, our Linux directories tutorial and Linux file management resources can help you hone your skills and boost your productivity.
Ready to take your Linux productivity to the next level? Let's dive in!
We'd love to hear from you! Please rate your confidence level in managing files and directories in Linux after going through our comprehensive guide.
Post a comment