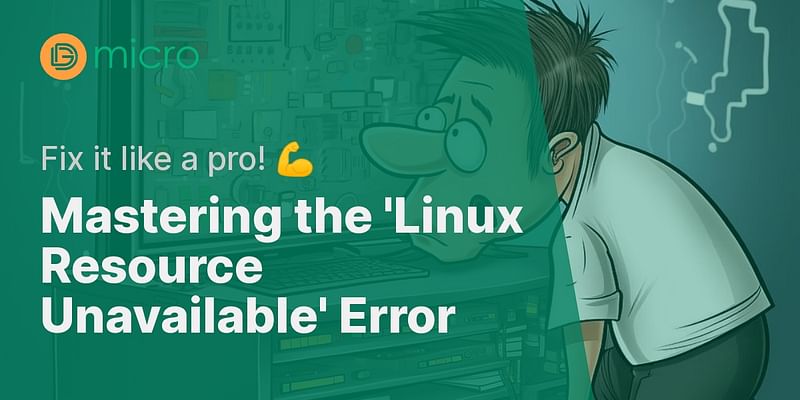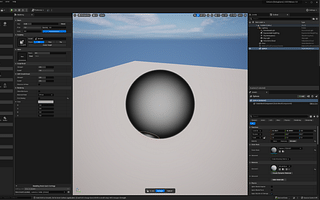Grace Simmons is a freelance developer and a Linux fan. She loves experimenting with different Linux distributions and writing about her experiences. Grace has a passion for open-source software and community-driven projects.
Ever stumbled upon the 'Linux resource temporarily unavailable' error and wondered what's going on? Well, you're not alone. This error typically pops up when your system's resource limits have been exceeded. It's like trying to stuff a suitcase with more clothes than it can hold - something's got to give!
As a Linux sysadmin, it's crucial to understand these limits and how to adjust them. Why? Because it's one of the most effective linux error solutions. Whether it's the number of files you can open at once or the number of processes you can run simultaneously, these limits are there to prevent your system from overloading. But sometimes, they might be set too low for your specific needs, leading to the dreaded 'Linux resource temporarily unavailable' error. You can learn more about managing these limits in our Linux server administration guide.
So, how do we tackle this issue? It's all about managing and adjusting these limits appropriately. And don't worry, I'm here to guide you through it. To get a deeper understanding of Linux tools that can help you manage these resources, check out our latest blog post. Let's dive in!
Getting to Know Your Linux's Resource Limits 🧠
Ever seen the 'Linux resource temporarily unavailable' error and wondered what it's all about? This error typically pops up when your system's resource limits, such as file descriptors and process limits, are exceeded. You can learn more about how Linux manages resources in our FAQ on kernel resources in Linux.
Imagine file descriptors as gateways that your system uses to access files and directories. Each open file or directory requires a file descriptor, and there's a limit to how many your system can handle at once. If you have too many files or directories open, you'll hit this limit, and voila, you get the dreaded error.
Similarly, process limits dictate the number of concurrent processes your system can handle. Each running application on your system is a process. So if you're running too many applications at once, you might exceed your process limit, causing the same error.
The root of the 'Linux resource temporarily unavailable' error often lies in these limits being exceeded. But don't worry, there are ways to adjust these limits and keep your Linux environment running smoothly. If you're new to Linux or want to deepen your understanding, consider checking out the Linux Academy for comprehensive learning resources.
Playing Detective: How to Diagnose Your Linux Issue 🔍
Ready to put on your detective hat and dive into some Linux sysadmin tips? Let's diagnose this 'Linux resource temporarily unavailable' error. It's often a sign that your system's limits are being pushed a bit too hard. So, how can we check this? Simple, we'll use some handy Linux commands.
First, let's check the current limits. Open your terminal and type ulimit -a. This will display a list of all your current resource limits. Pay special attention to the number of open files and the max user processes. Are these numbers surprisingly high?
Next, we need to check the number of processes currently running. For that, we'll use the ps -e | wc -l command. This will count all the processes running on your system. If this number is anywhere near your max user processes limit, it's a strong hint that you've found the culprit behind your error. For more insights on how to manage Linux processes, check out our top resources to understand I/O, memory and CPU usage in Linux.
Remember, understanding your system's limits and how your processes interact with them is key to efficient Linux process management. Stay tuned for the next steps on how to resolve this issue and prevent it from happening again. If you're keen on learning more about Linux, explore our resources available to learn more about Linux.
Checking System Limits and Running Processes
Now, let's get our hands dirty with some code. We're going to use two simple commands. The first one is to check the current limits of your system. The second one is to count the number of processes currently running on your system. Here's how you do it:
ulimit -a
ps -e | wc -l
There you have it! With these two commands, you can get a quick snapshot of your system's resource usage. If you notice that the number of running processes is near the max user processes limit, it's time to investigate further. Stay tuned for our next article where we'll dive deeper into how to manage and optimize your Linux processes.
Becoming the Linux Hero: Resolving Your 'Resource Temporarily Unavailable' Issue 🦸♂️
Alright, now that we've diagnosed the issue, it's time to roll up our sleeves and fix this 'Linux resource temporarily unavailable' error. First, you'll need to increase your system's limits. This might sound tricky, but trust me, it's easier than you think. You can adjust the number of allowed processes and file descriptors in the /etc/security/limits.conf file. Remember, though, that with great power comes great responsibility. Increasing system limits can impact system performance, so be sure to monitor your system regularly to ensure it's running smoothly. If you're wondering about the efficiency of different Linux distributions in terms of resource usage, you might find this FAQ helpful.
Speaking of monitoring, it's a good idea to keep an eye on the number of processes running on your system. You can use the ps command to list current processes, or the top command to display a real-time overview of your system. This way, you can catch any potential issues before they become full-blown problems. If you're new to Linux command line or need a refresher, check out this guide on the best ways to learn Linux command line. Remember, a good Linux sysadmin is always proactive!
Stay tuned for the next section where I'll provide the exact code snippets you need to increase your system limits and monitor your system. In the meantime, if you're interested in diving deeper into Linux commands, our blog post on understanding the 'mv' command in Linux might be of interest. Ready to become a Linux hero? Let's do this!
Increasing System Limits and Monitoring Your System
Let's dive into the code. We'll start by opening the limits.conf file with a text editor, such as nano. Then, we'll add some lines to increase the number of allowed file descriptors and processes. After saving and exiting, we'll use the 'ps' command to check the number of processes currently running. Finally, we'll use the 'top' command to monitor our system. Remember, you'll need sudo privileges to perform these actions.
sudo nano /etc/security/limits.conf
# Add the following lines at the end of the file
* soft nofile 100000
* hard nofile 100000
* soft nproc 20000
* hard nproc 20000
# Save and exit
# Then, check the number of processes
ps aux | wc -l
# Monitor your system
top
And that's it! You've successfully increased your system limits and set up a basic monitoring system. Remember to keep an eye on your system performance, and adjust the limits if necessary. Happy Linux-ing!