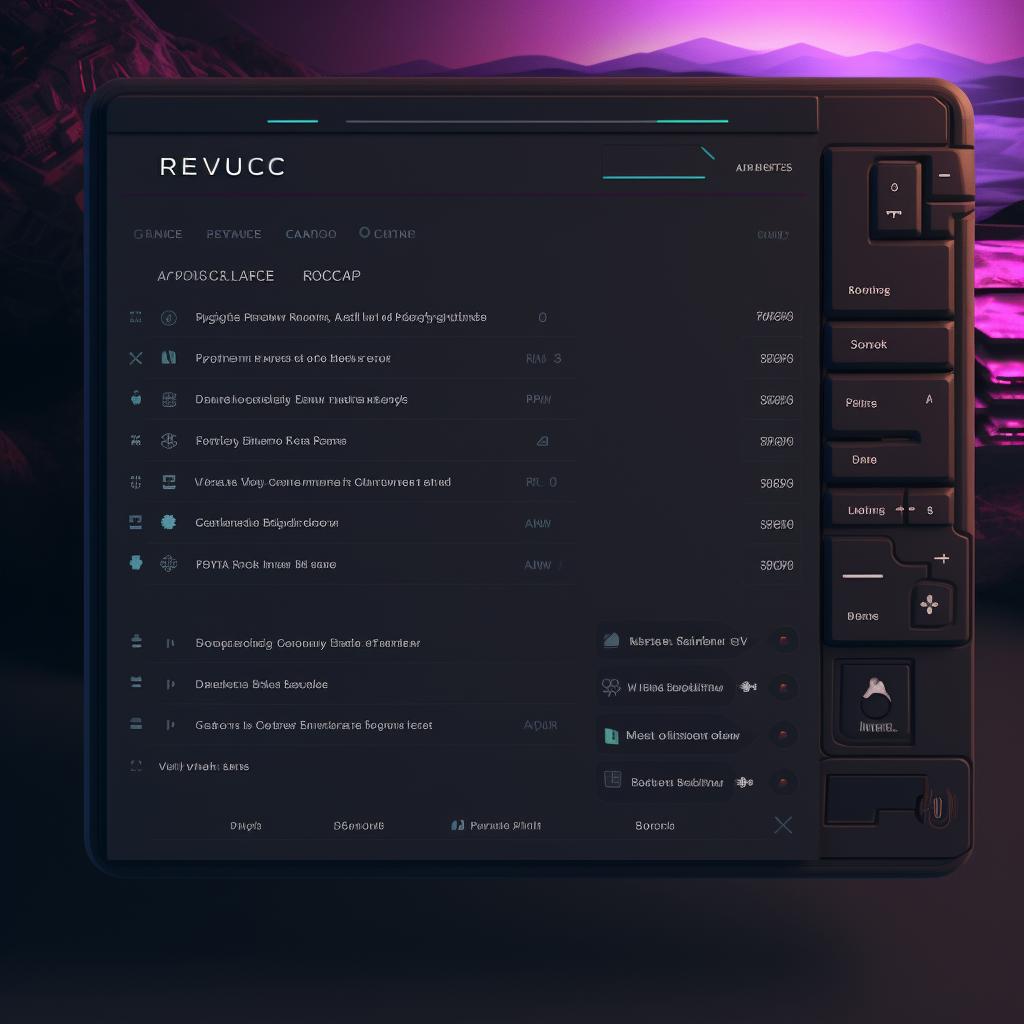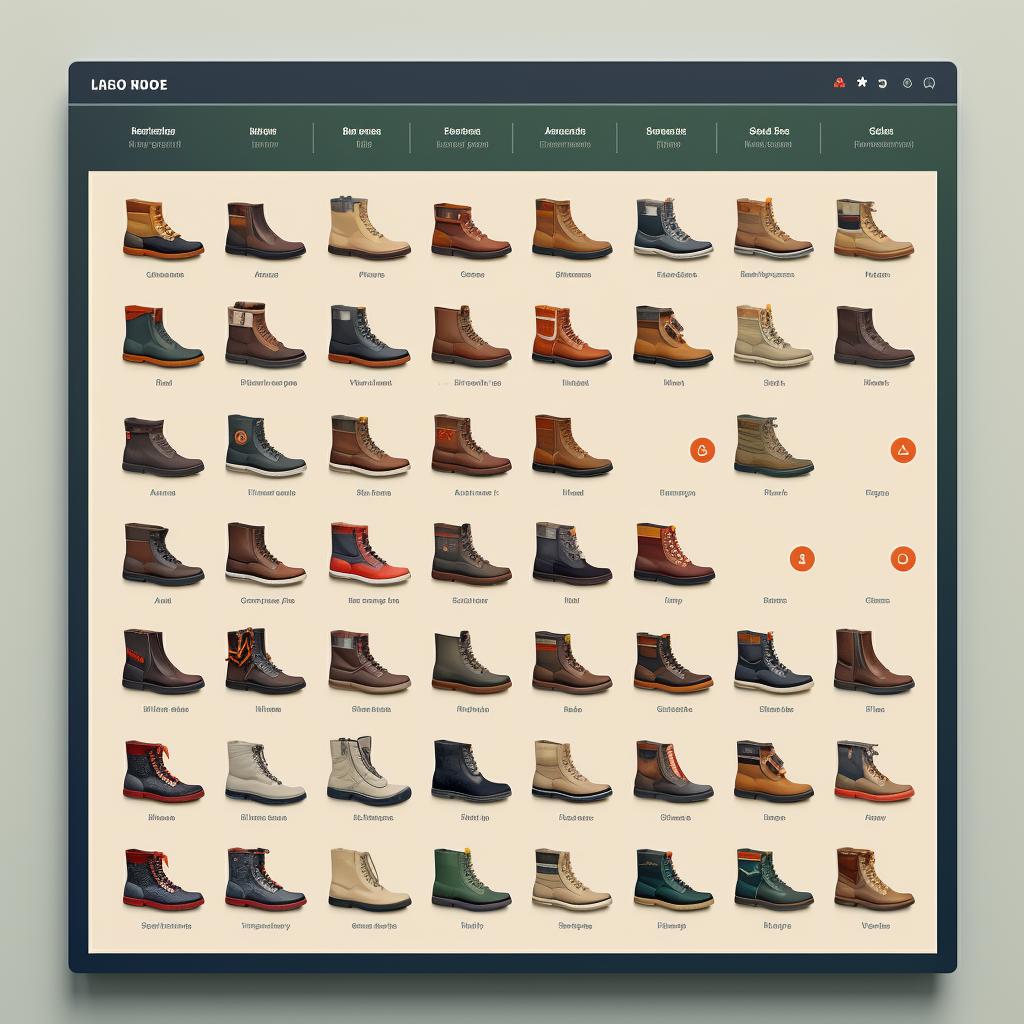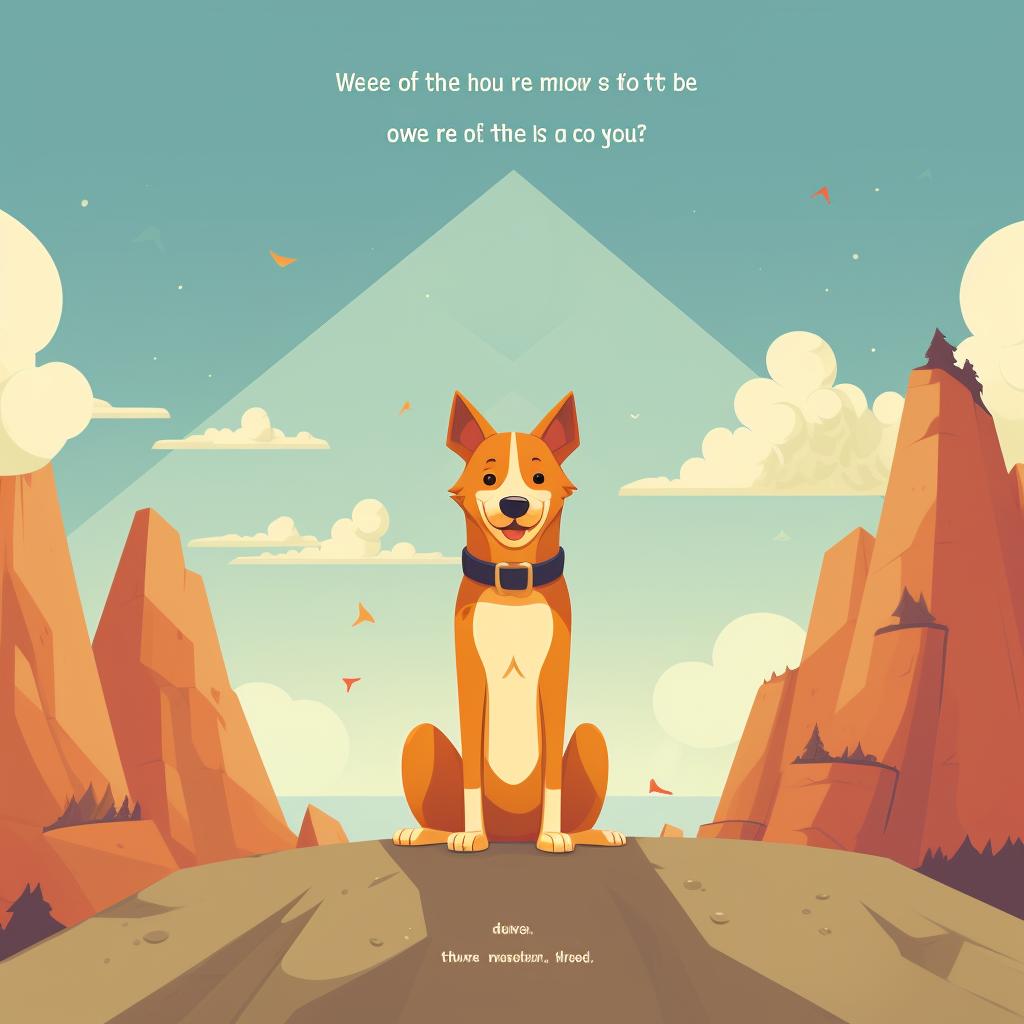Mastering Rufus: Creating a Bootable USB in Linux - DG Micro
Creating a bootable USB in Linux can be a useful skill to have, whether you're a Linux newbie or a seasoned sysadmin. One popular tool for this task is Rufus, which allows you to easily create bootable USB drives. In this step-by-step guide, we'll walk you through the process of using Rufus to create a bootable USB in Linux.
Step 1: Launch Rufus
To get started, open Rufus on your Linux system. You can do this by searching for 'Rufus' in your system's application menu or by typing 'rufus' in the terminal.
Step 2: Insert USB Drive
Next, plug your USB drive into your computer. Make sure it has enough space to accommodate the ISO file you want to boot from.
Step 3: Select USB Drive in Rufus
In Rufus, select your USB drive from the 'Device' dropdown menu. Be careful to choose the correct drive, as all data on the selected drive will be erased.
Step 4: Choose the ISO File
Click on the 'Select' button next to the 'Boot selection' dropdown menu in Rufus. Navigate to the location of your ISO file, select it, and click 'Open'.
Step 5: Start the Process
Once you've confirmed that all settings are correct, click the 'Start' button in Rufus. A warning will appear, informing you that all data on the USB drive will be destroyed. If you're sure you've selected the correct drive, click 'OK'.
Step 6: Wait for Rufus to Finish
Rufus will now create your bootable USB. This process may take some time, so be patient. Once Rufus is done, your bootable USB is ready to use.
By following these simple steps, you can easily create a bootable USB in Linux using Rufus. This can be useful for tasks such as installing a new operating system or running a live Linux distribution. With your bootable USB in hand, you'll have the flexibility and convenience to work with Linux on any compatible device.
Remember, mastering tools like Rufus is just one aspect of becoming proficient in Linux. DG Micro offers a wide range of tutorials, tips, and tricks to help you make the most of your Linux environment. Whether you're looking to manage files, directories, or processes, DG Micro has you covered. Stay tuned for more educational and practical content to enhance your Linux skills.