

Welcome to the world of advanced Linux commands! Curious about becoming a Linux system administrator? Or maybe you're a seasoned sysadmin aiming to enhance your Linux skills. Either way, you're in the right place. This section focuses on a crucial command: the Unzip command in Linux.
Why is the Unzip command vital? Think of a large archive file packed with important documents. Without the Unzip command, accessing these files would be like trying to open a locked box without the key. But with a few keystrokes, you can unlock the contents and get to work. It's that straightforward!
But there's more to the Unzip command than meets the eye. It's like a Swiss army knife, brimming with features to simplify your life as a Linux system administrator. Ready to dive in and learn some pro Linux tips? Let's get started!
But first, let's explore the basic usage of the Unzip command in Linux:
The Unzip command in Linux is very simple to use. Here's the most basic usage:
unzip archive.zipIn this example, 'archive.zip' is the name of the zip file you want to extract. Running this command will extract all the files in 'archive.zip' to the current directory.
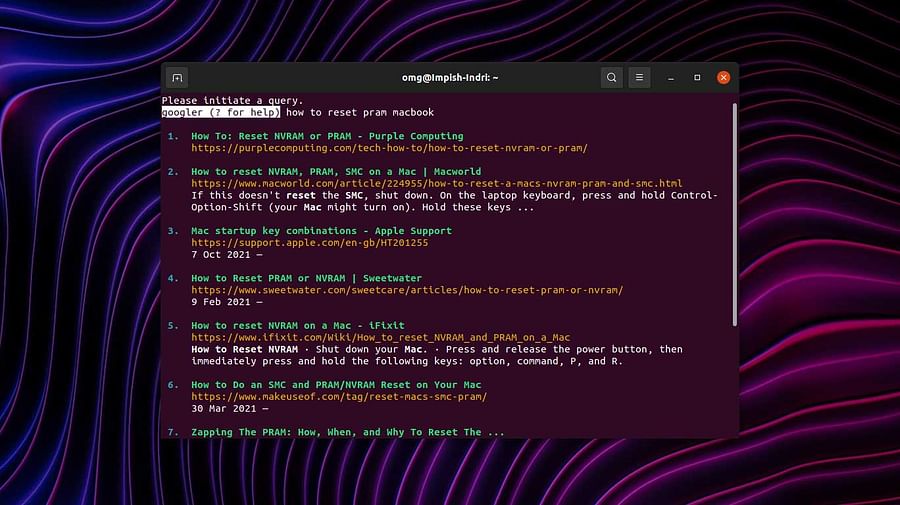
Want to master handling compressed files in Linux? The key is understanding and effectively using the Unzip command. This fundamental tool in linux system administration is more than just an extractor. It's a powerful tool for managing archives, especially when you explore its various flags and parameters.
These flags and parameters, or advanced Linux commands, can greatly improve your tasks. For example, the '-l' flag lists the contents of an archive without extracting it. The '-d' parameter lets you specify a different directory for the extracted files. These linux unzip command tips can save you time and boost your efficiency.
But what if something goes wrong? Even pros encounter errors. The key is knowing how to fix them. A common error like 'End-of-central-directory signature not found' can be resolved by downloading the archive again or using tools like 'zip -FF' to fix the file.
Mastering these pro tips for Linux and understanding the unzip command in Linux can elevate your linux sysadmin skills. So, are you ready to explore the power of the Unzip command?
Now that we've discussed the various flags and parameters of the Unzip command, let's look at them in a tabular format for better understanding.
| Flag/Parameter | Function | Example Use |
|---|---|---|
| -l | Lists the contents of an archive without extracting. | unzip -l archive.zip |
| -v | Provides verbose output, giving more information about the files being unzipped. | unzip -v archive.zip |
| -q | Performs operations quietly, suppressing most output. | unzip -q archive.zip |
| -n | Prevents overwriting of existing files in the directory. | unzip -n archive.zip |
| -o | Overwrites files without prompting. | unzip -o archive.zip |
| -d | Specifies a different directory to extract to. | unzip -d /path/to/directory archive.zip |
| -x | Excludes specified files. | unzip -x file_to_exclude archive.zip |
| -j | Junk paths. The archive's directory structure is not recreated; all files are dumped into the extraction directory. | unzip -j archive.zip |
| -P | Provides the password for encrypted archives. | unzip -P password archive.zip |
Understanding these flags and parameters will help you troubleshoot when you encounter errors. In the next section, we'll discuss common errors and how to fix them.
Did you just unzip a file and got an error message? Don't worry! Even experienced Linux sysadmins sometimes face issues with the unzip command. But with the right knowledge, you can solve these problems like a pro.
A common error is the 'End-of-central-directory signature not found' message. This usually means the .zip file you're trying to open isn't a zip file, is damaged, or wasn't fully downloaded. To solve this, try downloading the file again or use commands like zip -F or zip -FF to repair the archive.
Another common problem is the 'unzip: cannot find or open' error. This usually means the file path is wrong. Make sure you're in the right directory and the file name is spelled correctly. Remember, Linux is case sensitive!
Are you facing permission errors? Use sudo before the unzip command to run it as a superuser. But be careful, as it gives the command full access to your system.
These are just a few examples. Remember, every error is a chance to learn. So, are you ready to dive into more advanced Linux commands and sharpen your Linux sysadmin skills?
Let's take a look at some common errors you might encounter when using the unzip command in Linux, and how to solve them.
# Attempting to unzip a file without proper permissions
$ unzip myfile.zip
# Error: Permission denied
# Solution: Use sudo to run the command as a superuser
$ sudo unzip myfile.zip
# If you get an error like 'sudo: unzip: command not found', it means unzip is not installed or not in your PATH.
# Solution: Install unzip or add it to your PATH
# On Ubuntu or Debian, you can install unzip with this command:
$ sudo apt-get install unzip
# On CentOS or RHEL, you can install unzip with this command:
$ sudo yum install unzip
Remember, the key to becoming a pro at Linux is to understand the errors and learn how to solve them. Keep practicing and you'll get there!
As a Linux sysadmin, you might often find yourself dealing with a huge archive of files. Your task? Extracting specific files, a process that could take hours. But, there's a solution. Mastering the unzip command in Linux is your key to efficient file management. This versatile tool can save you precious time when you understand its deeper functionalities. Learn more about mastering Linux commands to boost your productivity.
For example, you can extract a single file from an archive without unzipping the entire thing. Just use the command unzip archive.zip filename. Need to extract files to a specific directory? The -d flag is your friend: unzip archive.zip -d /path/to/directory. Discover more essential Linux commands for beginners.
The real power of the Linux unzip command shines when it's integrated into larger command structures. Automating routine tasks becomes easy. With a simple script, you could unzip multiple archives in a directory while enjoying your coffee break. That's the dream of every sysadmin, right? Learn the basics of the Linux command line to make this dream a reality.
With these advanced Linux commands, you're not just unzipping files; you're unlocking your potential as a Linux system administrator. Ready to dive deeper and uncover more Linux sysadmin tricks? Start your journey today!
Let's dive into the world of advanced Linux commands featuring the Unzip command. Here are a few examples that will help you manage your files more effectively. These commands are written in Bash, the default command line interface for most Linux distributions.
unzip '*.zip'
# Unzip multiple zip files and overwrite existing files
unzip -o '*.zip'
# Unzip to a specific directory
unzip archive.zip -d /path/to/directory
# Unzip and exclude certain file types
unzip archive.zip -x '*.txt'
# List the contents of a zip file without unzipping
unzip -l archive.zipThese commands should give you a strong start in mastering the Unzip command in Linux. Remember, practice makes perfect. So, don't hesitate to use these commands in your daily tasks as a Linux system administrator. The more you use them, the more comfortable you'll become.
Ever dealt with a pile of compressed files? Or maybe you're a Linux sysadmin wanting to make your daily tasks easier? That's where the Linux Unzip command comes in, a real game-changer in your toolkit of advanced Linux commands. Learning about Linux for beginners can be a great start to mastering these commands.
Picture this: You've got a large archive full of vital documents. Instead of going through each file one by one, you can use the Unzip command in Linux to extract everything at once. This not only saves you time, but also makes sure you don't overlook any important files buried in the archive. Essential Linux commands for developers like these can be a lifesaver.
But there's more. The Linux Unzip command isn't just a single-function tool. With a bit of scripting, you can automate regular unzipping tasks, making your Linux system administration tasks easier. Imagine a scenario where your archives are automatically unzipped, organized, and ready for use every day. Sounds great, right? Learning coding in Linux can help you achieve this.
So, whether you're aiming to improve your Linux sysadmin skills or figuring out how to become a Linux system administrator, mastering the Unzip command is a good first step. Ready to dive in?
Now that we've mastered handling large archives, let's explore another practical use of the Unzip command - automating routine unzipping tasks. Picture this: you're an experienced Linux sysadmin, and you receive hundreds of zipped files daily that need extracting. Instead of manually unzipping each file, wouldn't it be more efficient to automate this task? Learning to automate tasks is a key step in mastering Linux.
Absolutely! The Unzip command can be easily integrated into scripts to automate your unzipping routines, saving you valuable time and effort. This is one of the pro tips for Linux that truly showcases the power of advanced Linux commands. If you're interested in learning more about these commands, check out our top 50 Linux commands.
Consider this simple script:
#!/bin/bash
for file in *.zip
do
unzip "$file"
done
This script will automatically extract all zip files in the current directory. It's quite impressive, right? But remember, automation is just the beginning when it comes to the potential of the Linux Unzip command. So, what's next on your journey to becoming a Linux system administrator pro? Explore more about Linux tools like Rufus and Oracle Linux in our latest blog post!
For handling large archives, we can modify our script to include a password and automatically delete the original zip file after extraction. This is particularly useful when dealing with large archives that take up significant disk space. Here's how you can do it:
for file in *.zip
do
unzip -P password "$file"
done
find . -name '*.zip' -size +100M -exec rm {} \;This script will extract all zip files in the current directory using a specified password, and then delete any zip file larger than 100MB. Remember to replace 'password' with the actual password for your zip files. This is just a glimpse of the powerful capabilities of the Linux Unzip command. Keep exploring and you'll discover even more advanced features!
Ever thought about the time spent on manual unzipping of files? What if there was a way to automate this process, saving time for other important tasks? With the power of Linux's Unzip command, you can do exactly that.
By incorporating the Unzip command into scripts, you can automate routine unzipping tasks, making your job as a Linux sysadmin more efficient. This advanced Linux command offers a whole new level of system administration, enabling you to handle large volumes of files with ease.
Imagine having a script that, once executed, automatically unzips all the files in a particular directory. Sounds like a dream, right? Let's make it a reality. Here's a simple script to give you a taste of what's possible with Linux programming:
#!/bin/bash
for file in *.zip
do
unzip $file
done
This script will unzip all the zip files in the directory where the script is run. As you can see, the Unzip command can be a powerful tool in your Linux sysadmin skills arsenal. So why not start exploring its potential today?
Now, let's dive into the practical aspect. The following is a simple bash script that you can use to automatically unzip all the zip files in a given directory. This is a useful tool that can save you a great deal of time, especially when dealing with a large number of files.
#!/bin/bash
for file in *.zip
do
unzip $file
doneThis script is quite straightforward. It loops through all the zip files in the current directory and unzips them one by one. You can run this script in any directory, and it will handle all the zip files present there. This is just a glimpse of what you can achieve with the Unzip command and bash scripting. The possibilities are endless, so feel free to modify this script to suit your specific needs.
As we conclude our exploration of the Linux Unzip command, it's evident that this tool is more than a basic file extractor. It's a pathway to effective Linux system administration, a key to advanced Linux commands, and a stepping stone to becoming a skilled Linux sysadmin.
Whether you're unzipping a single file, handling large archives, or automating routine tasks, the Unzip command is a potent ally. It's about understanding its parameters, knowing how to troubleshoot common errors, and using it creatively.
Remember, practice makes perfect. Use these Linux unzip command tips in real-world situations, experiment with different parameters, and don't be afraid to make mistakes - that's how you learn!
But don't stop here. There's a whole world of Linux commands waiting for you to explore. What other Linux pro tips will you discover? How will you apply your new Linux sysadmin skills to improve your workflows? We urge you to continue exploring, learning, and pushing the boundaries of Linux.
Ready to test your knowledge? Take our interactive quiz and see how well you've mastered the Unzip command in Linux. Here's to your journey towards becoming a Linux pro!
Test your understanding of the Unzip command and its applications in Linux. Select the best answer for each question.
Learn more about 🔥 Mastering the Unzip Command in Linux 🔥 or discover other DG Micro quizzes.
Post a comment